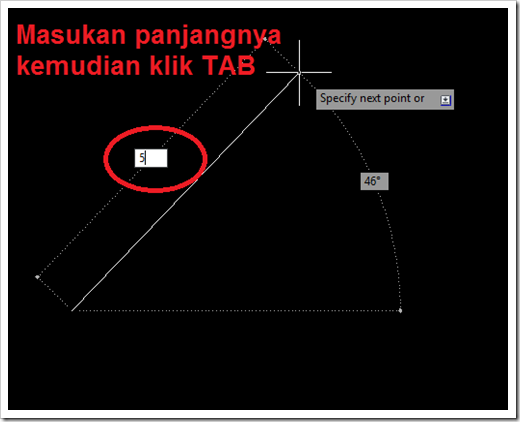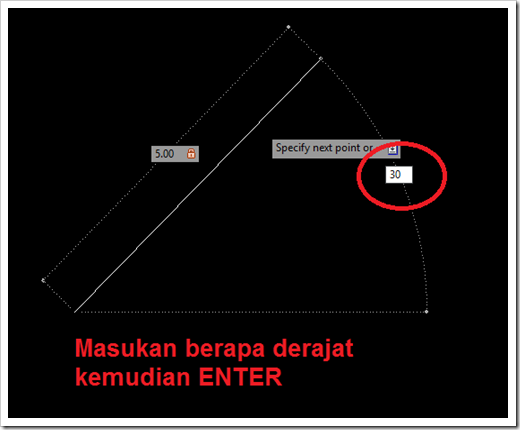cara membuat garis sudut di autocad
Masih teringat di kepala saya saat mengerjakan Ujian Akhir Semester untuk mata kuliah Komputer Grafis 1. Pada ujian tersebut soal ujiannya menyuruh mahasiswa untuk membuat gambar Rangka atap baja dan Detailnya yang ketentuan-ketentuannya sudah dicetak di lembar soal.

Buat saya sih oke oke saja. Namun saat ujian berlangsung, tiba-tiba teman samping bangku tanya. “Caranya buat garis dengan sudut 30 derajat gimana ? What ? Sudah satu semester namun belum tahu caranya membuat garis dengan sudut tertentu ? Namun saya maklumi karena memang dia kurang mahir dalam menggunakan komputer. Dan akhirnya saya mengajari cara membuatnya bahkan membuatkannya di tengah ujian berlangsung.
Meskipun prinsip dari bangunan adalah datar, kuat, dan tegak namun ada beberapa bagian yang membutuhkan kemiringan dalam pembuatannya. Rangka atap diatas adalah contohnya. Tidak mungkin rangka atap lurus datar atau tegak berdiri pasti miring dengan sudut yang umum adalah 30 derajat. Kecuali jika atap menggunakan atap beton yang datar, jadi tidak menggunakan genteng.
Dalam pembuatannya sangat mudah yaitu dengan memunculkan langsung derajat kemiringan garis. Caranya dengan mengaktifkan fitur Dynamic Input di AutoCAD. Untuk mengaktifkan ini tinggal ketikkan saja perintah DYNMODE pada commad bar lalu tekan enter. Kemudian tekan 1 atau 2 atau 3 (saya sarankan pilih ketik angka 1 atau 2) dan kemudian enter. Perbedaan dari ketiga pilihan itu hanya terletak dari tampilannya saja.
Dengan mengaktifkan fitur ini, setiap kali kita akan membuat garis maka akan muncul ukuran atau panjang garis tersebut dan derajat kemiringannya. Lihat gambar dibawah.
Dengan fitur ini akan memudahkan kita dalam pembuatan garis dengan ukuran dan kemiringan tertentu. Nah, sekarang akan saya sampaikan cara penentuan sudutnya.
Caranya silahkan klik icon Line atau ketik L dan enter. lalu klik pointer di sembarang dan tarik dengan jarak sembarang. Nah, pada sat ini anda dapat menentukan berapa panjang garis ukuran tersebut, terserah mau anda isi berapa. Kemudian tekan tombol TAB dan isikan berapa derajat kemiringan yang anda inginkan. Detailnya silahkan lihat gambar dibawah ini.
Anda dapat meneruskan garis tersebut atau memutusnya dengan klik tombol Esc. Dan garis dengan sudut 30 derajat pun berhasil dibuat. Untuk mengecek apakah benar 30 derajat silahkan cek dengan dimensi Angular. Caranya buatlah garis lurus dibawahnya dan ketik perintah DAM lalu klik 2 garis tersebut. Dan dimensi kemiringan garispun akan keluar.
Demikianlah cara membuat garis dengan kemiringan tertentu di Autocad. Kalau dirasa masih bingung silahkan ajukan di kolom komentar. Semoga bermanfaat dan terima kasih.
DONASI VIA PAYPAL
Bantu berikan donasi jika artikelnya dirasa bermanfaat. Donasi akan digunakan untuk memperpanjang domain http://planetcad.blogspot.com/. Terima kasih.
Postingan Lebih Baru
Postingan Lebih Baru
Postingan Lama
Postingan Lama

 METAL
METAL